名刺作成
名刺作成画面に移ります。
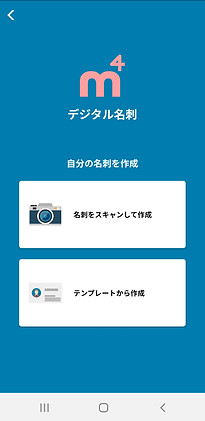
名刺をスキャンして作成
名刺をスマホのカメラを利用して作成します。

スマホのカメラの使用許可を聞かれるので、スキャンして作りたい場合は「許可」を選んでください。
※「許可しない(次回から表示しない)」を選んだ場
合、スマホ設定のアプリ権限の許可画面で変更で
きます。(m4内ではできません)

「許可」を選ぶとスキャン画面に移ります。
赤い○を押すとスキャンができます。
※横型の名刺でも上の画像のように枠内に入れれば大
丈夫です。

スキャン後の画面です。
自動で正しい向きにスキャンしてくれますが、間違っていた場合は「回転ボタン」で正しい向きに直してください。
スキャンした画像で良ければ「この名刺を読み取る」ボタンを押して下さい。
スキャンし直したい場合は「再スキャン」ボタンを押して下さい。
先ほどのスキャン画面に戻ります。


スキャンが完了すると、名刺情報の編集画面に移ります。
名刺画像の情報が自動で読み取られ、名前などの部分に入力された状態になります。
自分の名刺に必要な情報を入力が終わったら、ページ最下部の「この名刺を登録」を押して下さい。
画像をスキャンし直したい場合は「再スキャン」を押してください。
※間違っていた場合は手動で入力しなおしてください。

名刺が完成するとこの画面に移ります。
作成した日付と名前、スキャンした名刺が表示されます。
確認や編集はそれぞれの名刺を押すと行えます。
続けて新しい名刺を作りたい場合は、
「新しい名刺を作成」から行えます。
テンプレートから作成
テンプレートを使用して作成します。

m4内に用意されたテンプレートの中から好きなものを選んで下さい。
選び終わったら「このテンプレートで決定」を押して下さい。
※テンプレートは今後種類を増やす予定です。


名刺情報の編集画面に移ります。
名刺に必要な情報を入力して下さい。
「プロフィール画像を選択」を押すと、名刺に載せる画像を自分のスマホの画像の中から選べます。
画像を削除する時は「プロフィール画像を削除」を押して下さい。
右の画像のようにファイルへのアクセスを許可するか聞かれますので、利用したい場合は「許可」を選んで下さい。
※この設定は後から変更できます。
m4アプリ内ではなく、携帯のアプリ設定の権限設定
画面で行えます。


名刺に必要な情報の入力が終わったら、ページ最下部の「この名刺を登録」を押して下さい。
画像右のように、マイ名刺に自分が作った名刺が登録されます。
確認や編集は作成した名刺を押すとできます。
続けて新しい名刺を作りたい場合は、
「新しい名刺を作成」から行えます。
名刺画像を保存する
作った名刺を画像として保存できます。


マイ名刺画面から保存したい名刺を選びタップして下さい。
名刺情報画面になるので、「名刺画像を保存」を押すとスマホの画像フォルダに保存されます。


保存された名刺画像サンプルです。
メールに添付して送信したり、様々な名刺交換の場でご利用ください。